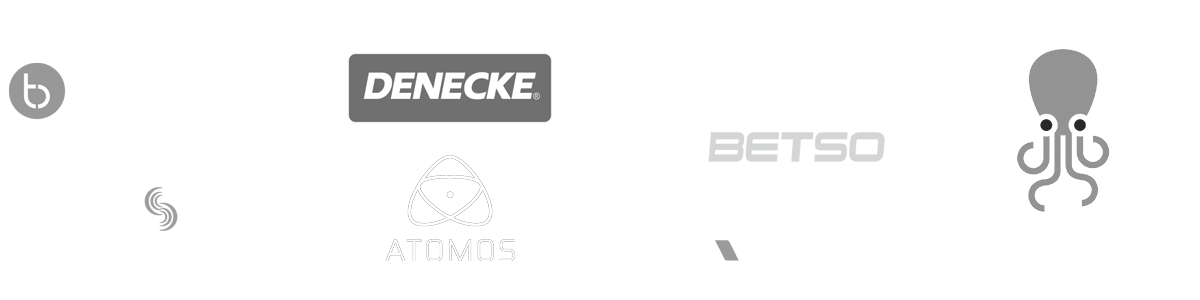- MovieSlate App
- MovieSlate Cloud
- KeyClips
- Videos
- Testimonials
- Press
- Accessories
- Support
Back
Frequently Asked Questions
We know you have them, here are answers to the common ones.
How do I correct Script Dept logging mistakes?Editing data after a shot endsChanging Call / Lunch / Dinner / Wrap times for previous shoot days.Changing a shot's PAGE numberChanging the date or time a shot was recordedChanging the timecode values of a shotAdding a missed shotUse the "Clone this Shot" option to create a duplicate of the currently selected shot. The duplicate shot will have a shot TITLE value of "New Shot" with the current date and time. Edit any values you need changed including Date, Timecode, Roll/Scene/Take, etc. Use the "Copy this Shot to Slate" to slate the missing shot. MovieSlate will populate the slate fields, edit the values as necessary and run your shot. Use the "Copy to Slate, then Delete" to create a new shot and replace the currently selected shot you're using as a data source. The currently selected shot will be deleted. Run your shot to save a replacement shot record. Changing the DAY which a shot was madeTap the Script button. If you don't see "Script" as an option make sure you've told MovieSlate that you're working Script: Tap Settings > Shot Log History > Logger Info. Set Department to Script. Once you've tapped the Script button on the Search & Replace tool, tap DAY. In the Search box enter the DAY value you want to change. In the Replace field enter the DAY you want to re-assign the shots to. Then use the "Any Age", "Newer Than", or "Older Than" scope buttons to limit the search and replace operation to just the shots you want to re-assign. Tap the Go button at the top of the screen to commit the Search & Replace operation. Correcting a Progress Report for a previous day |
| One of many FAQs offered. |
|
Social
Follow @MovieSlate
|
|||||||
Copyright © 2009-25 PureBlend Corp. All rights reserved. MovieSlate®, Movie★Slate® and KeyClips® are registered trademarks of PureBlend Corp. | Privacy Policy | Terms of Use | Credits